 Image via WikipediaRecently while trying to transfer a virtual hard disc from home to my office I found that I kept getting an error when copying this 5 GB file to my 8 GB flashdrive. In theory I should have had more than enough room since I was only using about 1.5 GB.
Image via WikipediaRecently while trying to transfer a virtual hard disc from home to my office I found that I kept getting an error when copying this 5 GB file to my 8 GB flashdrive. In theory I should have had more than enough room since I was only using about 1.5 GB.Problem: Flashdrives come with the FAT32 file system by default for maximum compatibility.
Solution: Reformat the Drive with NTFS to get past the 4 GB file wall
Problem: When I right click on my USB drive and try to format I don't have an option for NTFS
Solution: Look at the following article by Pranjal...
Ever wondered why you can’t format your USB drives to NTFS. Its because Windows XP by default won’t allow you to do so except format either to FAT or FAT32. But its fairly easy to get over it and enable NTFS files system on your removable devices.
NTFS does allow you encrypt your files with Windows XP’s built in file encryption. It also lets you to add allow and deny permissions on individual files and folders for specific Windows users, something you can’t think of using FAT systems. On the down side NTFS file system won’t get detected in most linux systems, besides that the encryption is pretty much useless. However if you can get over this few demerits NTFS file system is very good for daily usage.
Here is how to format USB drive with NTFS.
First, plug in your USB device to a free USB port of your computer. Now rightclick on My Computer and select Manage.
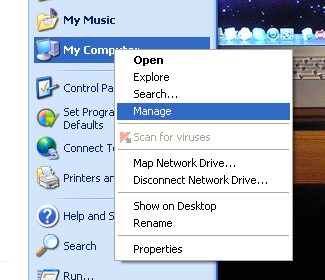
Now after moving to the computer management window, click on the Device Manager and then expand the disk drives, you’ll see your USB drive listed there.
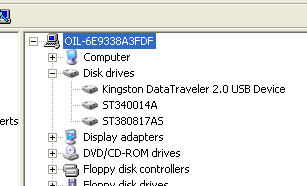
Now rightclick on the USB drive and select Properties. Now go to the Policies tab.
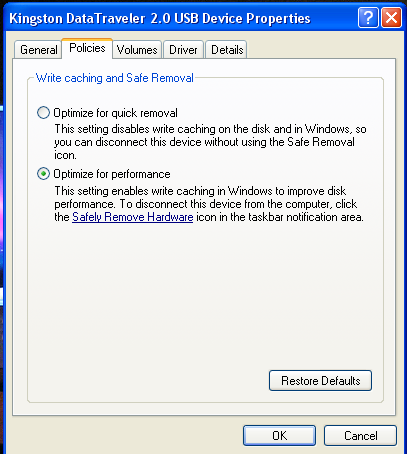
You’ll see two options, one is “Optimize for quick removal” and other is “Optimize for performance”, select the second option “Optimize for performance”. This enables you to format the drive to NTFS.
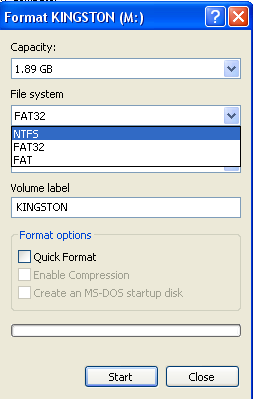
Now click on OK and go to My Computer. Rightclick on the drive and now choose Format. In the file system drop down you’ll see the NTFS format option.






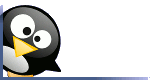
No comments:
Post a Comment